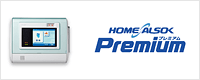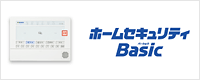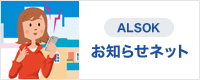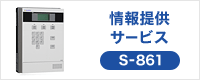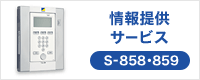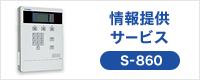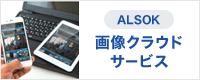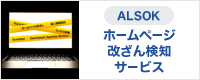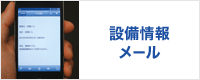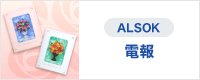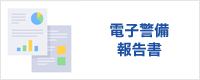セキュリティパッチとは?適切な運用でパソコンのセキュリティ強化を
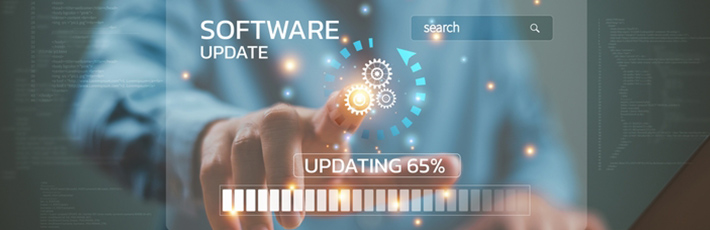
大切なパソコンやスマホを守るために配信されている「セキュリティパッチ」。セキュリティパッチは簡単にいうと、パソコンやスマホの弱点を補うためのプログラムです。セキュリティパッチを適用しないまま放置するとOSやソフトウェアの脆弱性をついたサイバー攻撃の標的となり、不正アクセスによる被害や情報漏えいなどのリスクがあります。
本記事では、セキュリティパッチの重要性や適用方法について解説します。
目次
セキュリティパッチとは?
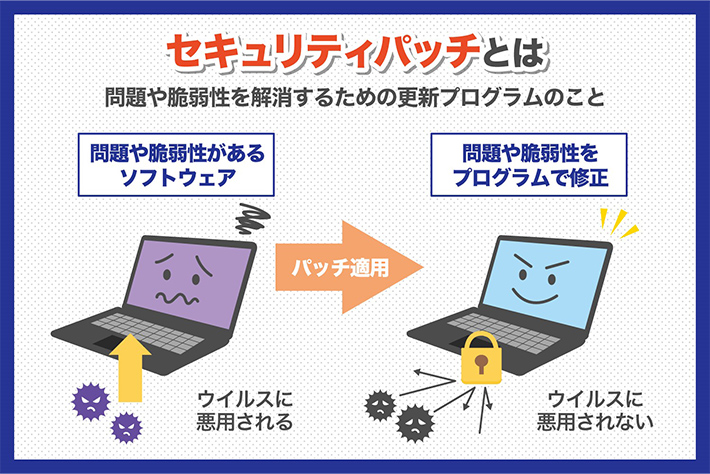
セキュリティパッチとは、公開されているソフトウェアで発見された脆弱性や問題点を解消するためのプログラムのことです。OSやソフトウェアは、リリース後も問題や脆弱性が見つかることがあります。こうした問題や脆弱性を利用したサイバー攻撃からパソコンやスマホを守る役割を果たすのが、セキュリティパッチです。Windowsを展開するMicrosoftは、毎月新しいセキュリティパッチを公開しています。
「セキュリティ更新プログラム」という名称になじみがある方も多いと思いますが、これはパソコンで設定する際に目にする名称であり、その中身こそがセキュリティパッチなのです。
セキュリティパッチを適用する必要性
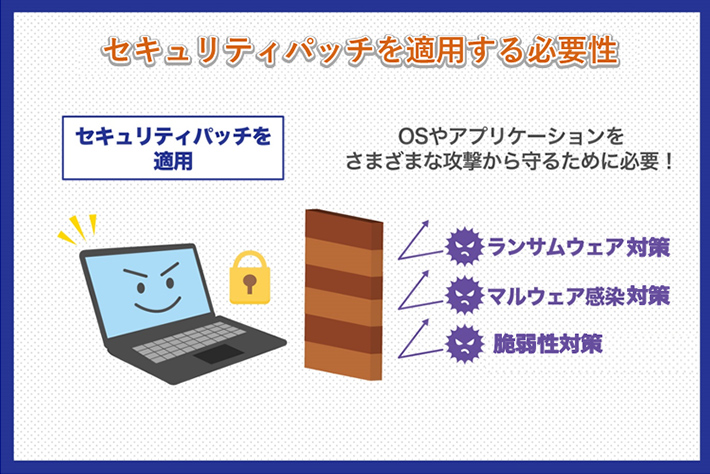
パソコンやスマホでセキュリティパッチを適用する必要がある理由は、OSやアプリケーションの脆弱性を放置すると、不正アクセスやランサムウェア、マルウェア感染などによる攻撃に悪用されてしまうためです。具体的には、次の対策が可能です。
ランサムウェア対策
ランサムウェアは「身代金要求型ウイルス」とも呼ばれ、パソコンウイルスの一種です。何らかの方法でパソコンを感染させ、データを暗号化して使用できなくした後、復号のための身代金を要求するという悪質なプログラムです。
マルウェア感染対策
マルウェア感染とは、悪意をもって有害な動作をすることを目的としたソフトウェアやコードの総称になります。マルウェアにはさまざまな種類があり、日々新しい手法が出現していることから、常に注意が必要です。
脆弱性(セキュリティホール)対策
セキュリティホールとは、コンピュータのOSやソフトウェアにおけるプログラムの不具合や設計上のミスによって生じる情報セキュリティ上の欠陥のことです。セキュリティホールが残された状態でパソコンを使うと、ハッキングされたりウイルスに感染したりするリスクが高まります。
事務所や家庭においても、たった1台のパソコンにセキュリティパッチを適用しなかっただけで、サイバー攻撃の被害を受ける危険性があります。企業においては、サイバー攻撃により個人情報の流出やパソコンが使えなくなり、事業停止に陥る可能性があります。このような場合は会社の信用を大きく損なうため、重要なセキュリティ対策の一つとしてセキュリティパッチは適切に運用することが求められます。
セキュリティパッチの役割
セキュリティパッチには、どのような役割があるのでしょうか。ここでは、セキュリティパッチの詳しい役割について解説します。
脆弱性を修正する
セキュリティパッチのもっとも重要な役割は、脆弱性を修正することです。脆弱性が存在すると、悪意のある第三者によって悪用され、機密情報の窃取や悪意のあるプログラムの実行など、サイバー攻撃を受けるリスクが高まります。セキュリティパッチを適用し、脆弱性を修正することで、システムの安全性を高めることができます。
セキュリティ対策を強化する
ランサムウェアやマルウェアは日々進化し、巧妙化しています。従来のセキュリティ対策や防御策では対応しきれない場合があり、侵入を許してしまう可能性があります。
定期的にセキュリティアップデートを行うことが最新の脅威や攻撃からシステムを守ることにつながります。
システムの安定性とパフォーマンスを向上させる
セキュリティパッチは脆弱性を修正するだけでなく、OSやアプリケーション、ソフトウェアのバグ修正や機能向上も含まれる場合があります。
そのため、セキュリティパッチを適用することでシステムの安定性やパフォーマンスも向上させる効果も期待できます。
セキュリティパッチの適用手順
次に、セキュリティパッチを適用する手順について解説します。
脆弱性情報・パッチ情報を収集する
自社システムの脆弱性に関する情報を収集することが重要です。脆弱性情報は、ベンダーのサポートページや、専門機関が提供する情報サイトなどで確認できます。脆弱性が見つかった場合は、速やかにOSやアプリケーションのベンダーが提供するセキュリティパッチを適用しましょう。
パッチを適用する際の注意点を把握する
セキュリティパッチを適用すると、新たな問題が発生することがあります。例えば、システムが正常に動作しなくなったり、他のアプリケーションとの互換性がなくなったりする場合があります。アップデートを実施する前に、自社のシステムにセキュリティパッチが適用できるかどうか、問題が発生する可能性がないか、など事前に確認しておきましょう。
セキュリティパッチを入手する
セキュリティパッチの配信が確認できたら、速やかにダウンロードし、適用に向けて準備を進めましょう。セキュリティパッチは、開発元のWebサイトから入手できます。最新のセキュリティパッチをダウンロードし、インストール手順を確認しておきましょう。
パッチテストと適用スケジュールを作成する
パッチを本番環境に適用する前に、必ずテスト環境で動作確認を行いましょう。システムの不具合やアプリケーションとの互換性問題を事前に発見・修正することで、本番環境でのトラブルを未然に防ぐことができます。
また、パッチ適用は業務時間外に行うなど、ネットワークへの負荷や業務への影響を最小限に抑えるようスケジュール調整をしましょう。特に、基幹システムなど重要なシステムへのパッチ適用は、十分な時間と人員を確保して慎重に行うことが重要です。
パッチ適用と適用後の状態を確認する
テストが完了したら、スケジュールに基づいてパッチを適用しましょう。適用後も、システムの動作やセキュリティに問題がないか、十分に検証する必要があります。パッチ適用後に何らかのトラブルが発生した場合は、開発元に問い合わせて指示を仰ぎましょう。
近年、スマホと連動できるスマート家電が普及していて、ALSOKのホームセキュリティもスマホとの連携が可能です。常に持ち歩くスマホはこまめにセキュリティパッチの配布状況を確認し、常に最新の状態を維持することが重要です。
ALSOKのホームセキュリティは、セキュリティを強化したスマホを活かして防犯カメラとの連携などオンラインセキュリティを行うことが可能です。
セキュリティパッチの確認方法を端末別に解説
それでは、使用中のパソコンやスマホに対するセキュリティパッチが配布されているかを確認したいとき、どのような操作を行えば良いのでしょうか。ここからは、Windows10、Windows11、Android、Mac OS、iOSといったOSと、Google Chrome、Safariのそれぞれのブラウザについてセキュリティパッチを確認する方法について端末別に解説してきます。
Windows
Windowsの場合、「Windows10」と「Windows11」で操作方法が異なります。両方の確認方法を解説していきますので、お使いの端末に合わせて操作を進めていきましょう。
Windows10の場合
- 「スタートメニュー」→「設定」→「更新とセキュリティ」→「Windows Update」を選択する
- 「更新プログラムのチェック」ボタンを押し、重要な更新プログラムを確認する
- 必要に応じてインストールして再起動する
- 再度Windows Updateに戻り、「更新プログラムのチェック」ボタンを押し、更新プログラムを確認する
- 「最新の状態です」と表示されるとセキュリティパッチはすべて適用されている
出典:Microsoft「更新プログラムが正しくインストールされたかを確認する方法 – Windows 10 の場合」
Windows11の場合
- 「スタート」→「設定」→「Windows Update」を選択
- 「更新プログラムのチェック」をクリック
- 更新プログラムが利用できる場合、インストールを選択し実行する
出典:Microsoft「最新の Windows Update を入手する Windows11」
Android
次に、Androidのスマホでセキュリティパッチを確認する方法について解説していきます。
【Androidのセキュリティパッチの確認と更新をする方法】
- スマートフォンの設定アプリを開く
- 画面下部にある「システム」→「詳細設定」→「システムアップデート」をタップ
- アップデートのステータスが表示されたら、表示に従って操作する
出典:Androidヘルプ「Android のバージョンを確認して更新する」
Mac OS
次に、Mac book等に搭載されているMac OSのセキュリティパッチを確認する方法を解説します。
【Mac OSのセキュリティパッチの確認と更新をする方法】
- 画面の左上にあるAppleメニューから「システム設定」を選択する
- サイドバーから「一般」→「ソフトウェアアップデート」をクリック
※ Appleメニューから「システム設定」が表示されない場合は「システム環境設定」をクリックし、「ソフトウェアアップデート」を選択する - 「ソフトウェアアップデート」を開くと自動的に新しいソフトウェアがないかチェックが開始される
- 新しいソフトウェアがある場合は、「ボタン」をクリックしてアップデートまたはアップグレードを行う
- 新しいソフトウェアがない場合は、「ソフトウェアアップデート」にてMacは最新の状態だと表示される
出典:Appleサポート「Mac の macOS をアップデートする」
iOS
iPhone・iPadをご利用の場合は、OSはiOSまたはiPadOSになります。ここでは、iOSのセキュリティパッチの確認方法をご紹介します。
【iOSのセキュリティパッチの確認と更新をする方法】
- 「設定」→「一般」→「ソフトウェアアップデート」を選択
- アップデートが最新であれば「iOSは最新です」と表示される
- アップデートが必要な場合は「ダウンロードしてインストール」をクリック
- アップデートのダウンロードが完了したら、パスコードを入力し「今すぐインストール」をタップ
※ソフトウェアアップデートのオプションが複数提示される場合は、インストールしたいものを選択する
出典:Appleサポート「iPhone や iPad をアップデートする」
Google Chromeの場合
次に、アプリのセキュリティパッチの確認方法を見ていきましょう。まずは、検索エンジン等でよく使用されるGoogle Chromeのセキュリティパッチの確認方法をご紹介します。
【パソコンからGoogle Chromeのセキュリティパッチの確認と更新をする方法】
- Google Chromeを開く
- 右上のその他アイコン︙をクリック
- 「ヘルプ」→「Google Chromeについて」をクリック
- 更新が必要な場合は「Google Chrome を更新」と表示されるため、そのまま再起動をクリックし更新する
- 最新の状態になっている場合は、更新ボタンは表示されず、最新の状態であることが明記される
【AndroidからGoogle Chromeのセキュリティパッチの確認と更新をする方法】
- Playストアアプリを開く
- 右上のプロフィールアイコンをタップ
- 「アプリとデバイス管理」をタップ
- 「アップデート利用可能」からChromeを探す
- Chromeの横にある「更新」をタップ
【iPhone・iPadからGoogle Chromeのセキュリティパッチの確認と更新をする方法】
- iPhone または iPad で App Store を開く
- 右上のプロフィールアイコンをタップ
- 「利用可能なアップデート」 からChrome を探す
- 「アップデート」をタップ
- Apple ID とパスワードを尋ねられた場合は、Apple ID とパスワードを入力する
出典:Google Chromeヘルプ「Google Chromeを更新する」
Safariの場合
Mac OSやiOSでよく使用されるブラウザ「Safari」のセキュリティパッチは、OSのソフトウェアアップデートと一緒になっています。そのため、OSのソフトウェアアップデートを行うことで、Safariも更新される仕組みになっています。
出典:Appleサポート「最新バージョンの Safari にアップデートする」
セキュリティパッチを正しく運用して個人情報を守ろう
OSやソフトウェアの脆弱性を修正するためのプログラムであるセキュリティパッチを適用しないままパソコンやスマホを使用すると、セキュリティ上の問題や機能の低下を招く恐れがあります。脆弱性を利用されると、ランサムウェアなどのマルウェアに感染する可能性があり、個人情報が漏洩する可能性があります。個人情報が漏洩すると、クレジットカードの不正利用や空き巣被害などの二次被害を受けるリスクがあるため、企業だけでなく、個人も必ずセキュリティパッチを適用し、常に最新の状態を維持することが重要です。
万が一の空き巣被害などに備えるためには、ALSOKのホームセキュリティの導入がおすすめです。

ALSOKでは火災の発生・不審者の侵入をいち早く検知し、緊急通報が行える「HOME ALSOK Connect」をご提供しています。万が一の際に、24時間365日ガードマンがご自宅に駆け付け対処し、状況に応じて各関係機関へ連絡します。
さらに、スマートフォンを持って玄関などにあるホームセキュリティ機器本体に近づくだけで、自動で警備解除が可能なスマホゲート機能も搭載しています。外出時はワンタッチで警備を開始でき、外出の前にはスマートフォンの持ち忘れもお知らせしてくれるため、安心して出かけることができます。
パソコンのセキュリティ対策だけでなく、ご自宅のセキュリティ対策の強化をお考えなら、ぜひALSOKをご利用ください。